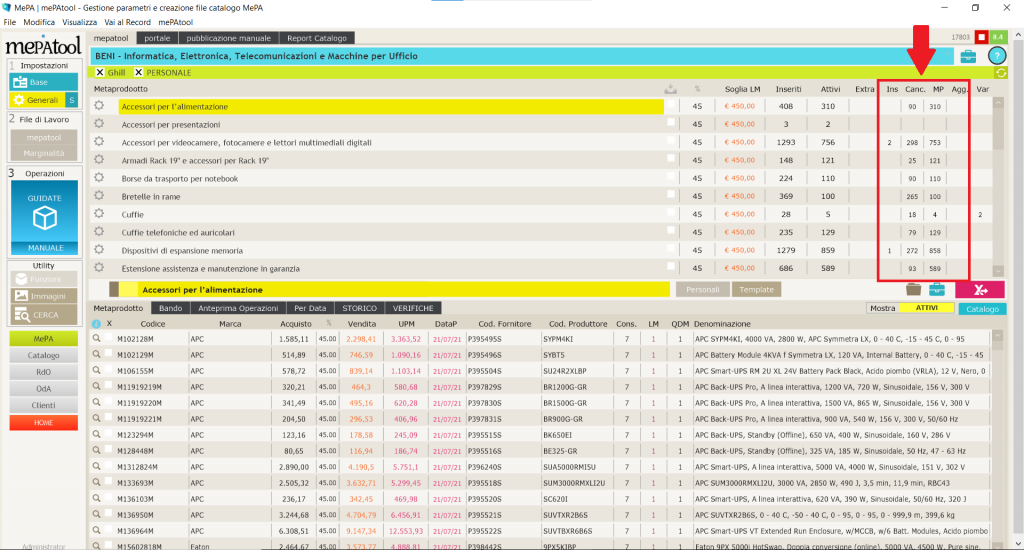Guida all’uso di mepatool vuoto
In questa guida:
I. CONFIGURAZIONE INIZIALE
II. POPOLAMENTO DEL CATALOGO
III. MODULO MEPA
I. CONFIGURAZIONE INIZIALE
Il primo passo da fare per poter iniziare a lavorare con mePAtool è effettuare la configurazione inziale, i dati da tenere a portata di mano per completare questa operazione sono:
- Codice Utente e Codice di attivazione (ricevuti con il messaggio di attivazione)
- Username e password di accesso al portale acquistinretepa
Sarebbe opportuno poi impostare un metodo di produzione del CAF ovvero il codice con cui i nostri prodotti verranno pubblicati sul mePA, noi consigliamo di impostare il CAF Automatico e di determinare un Prefisso e/o un Suffisso
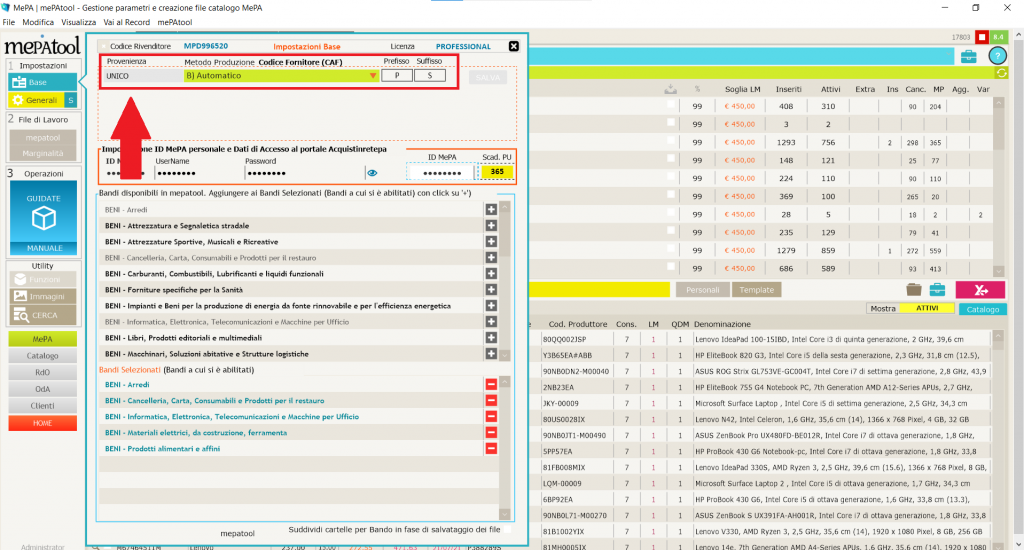
II. POPOLAMENTO DEL CATALOGO
Il catalogo è un elemento fondamentale di mepatool che ci permette di creare la scheda dell’articolo che andremo a pubblicare sul MePA, uno dei migliori modi per essere competitivi sul Mepa è anche quello di avere delle schede prodotto dettagliate, e più accurate possibile.
Vediamo adesso come costruire una scheda prodotto il più dettagliata possibile:
- Nella sezione catalogo fare click su NUOVO
- Compilare tutta la la scheda e fare click su CONFERMA
Inserimento manuale
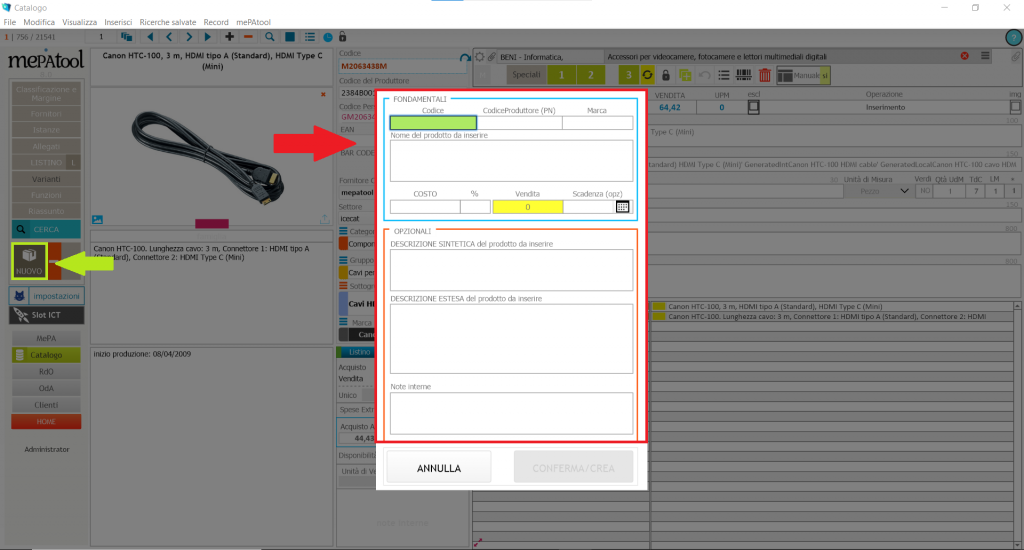
Una volta completato il primo form di inserimento, è possibile arricchire ulteriormente la nostra scheda prodotto, infatti è possibile inserire un’immagine facendo click sul pulsante indicato dalla Freccia rossa, e assegnare una classificazione al nostro prodotto nell’area indicata dalla Freccia verde.
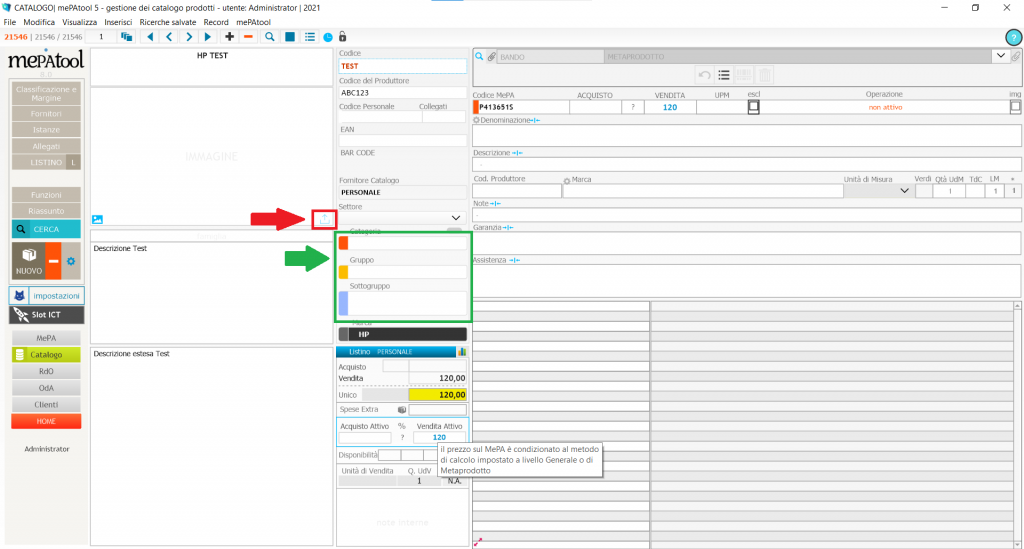
Una scheda prodotto completa dei dati Anagrafici, si presenterà come nella foto sottostante, i suoi elementi fondamentali sono:
- Codice
- Codice del produttore (Part number)
- Denominazione
- Descrizione sintetica
- Descrizione estesa
- Immagine
- Classificazione
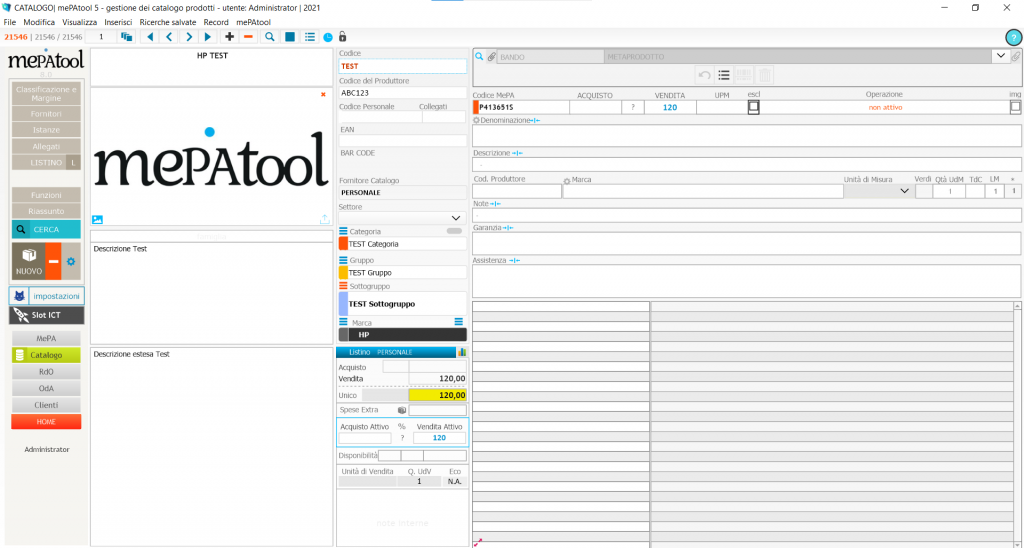
A questo punto sarà necessario completare la parte degli attributi MePA, il primo passaggio da effettuare sarà quello di assegnare il nostro prodotto ad il metaprodotto più adeguato attraverso il menù a tendina indicato dalla Freccia rossa.
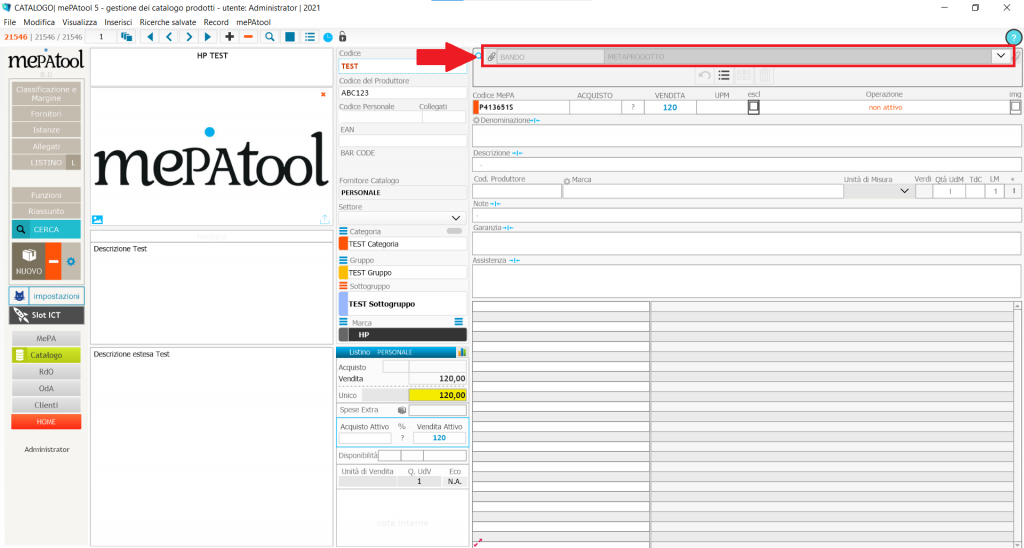
Una volta selezionato il Metaprodotto:
- Fare click sul pulsante 1 (Freccia rossa) per confermare il metaprodotto selezionato
- Fare click sul pulsante 2 (Freccia blu) per permetterci di scrivere all’interno degli attributi MePA
- Completare gli attributi (Sezione indicata dalla freccia verde)
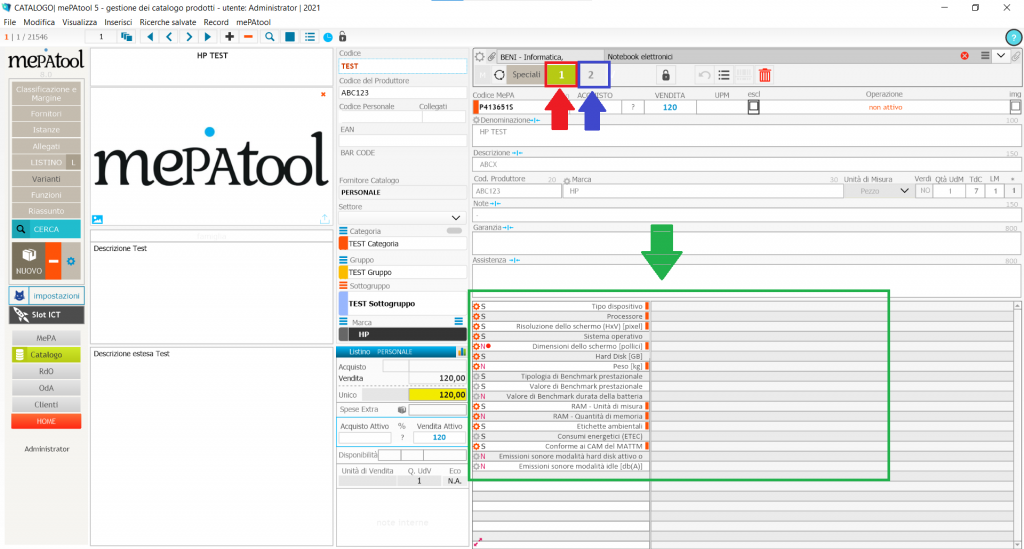
Una volta completati gli attributi MePA, fare click sul pulsante 3 (Freccia blu) per convalidare gli attributi e confermare la creazione della scheda prodotto.
NB: Gli attributi che presentano vicino al testo, un rettangolo rosso verticale, indicano gli attributi obbligatori, facendo click sui rettangoli azzurri è possibile scegliere i valori preimpostati da Consip, mentre facendo click sui rettangoli gialli è possibile scegliere tra i valori che abbiamo già inserito all’interno di altre schede prodotto appartenenti allo stesso metaprodotto.
Si consiglia anche di seguire questa videoguida Step by Step riguardante l’inserimento manuale.
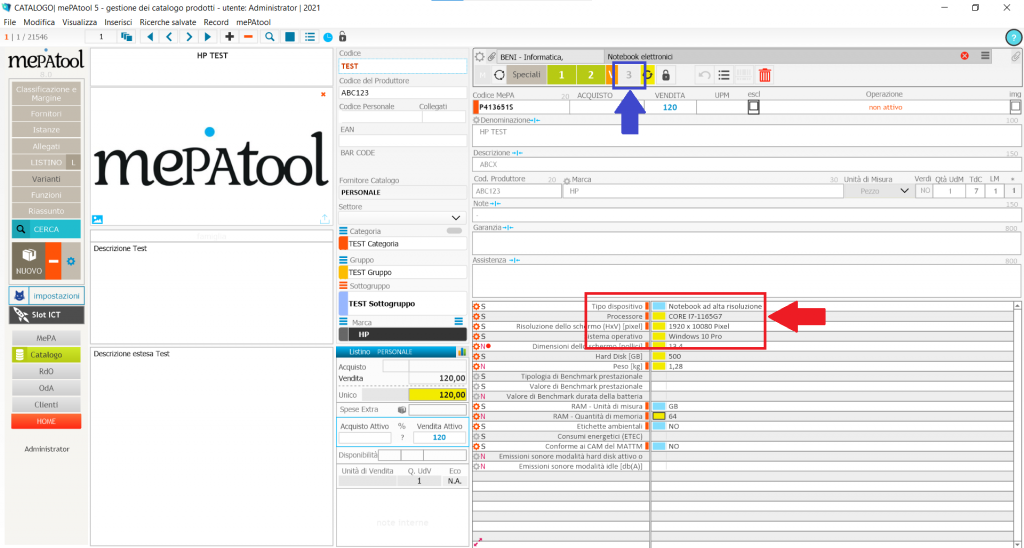
Come si può intuire, questa operazione risulta lunga ed inefficiente, nel momento in cui devono essere create molte schede prodotto in modo massivo.
Una volta creato il primo prodotto manualmente sarà possibile quindi utilizzare la funzione Tracciati Record Demo.
Per utilizzare questa funzione:
- Fare click sul menù mePAtool(Freccia verde)
- Selezionare Tracciati Record Demo(Freccia rossa)
Tracciati Record Demo
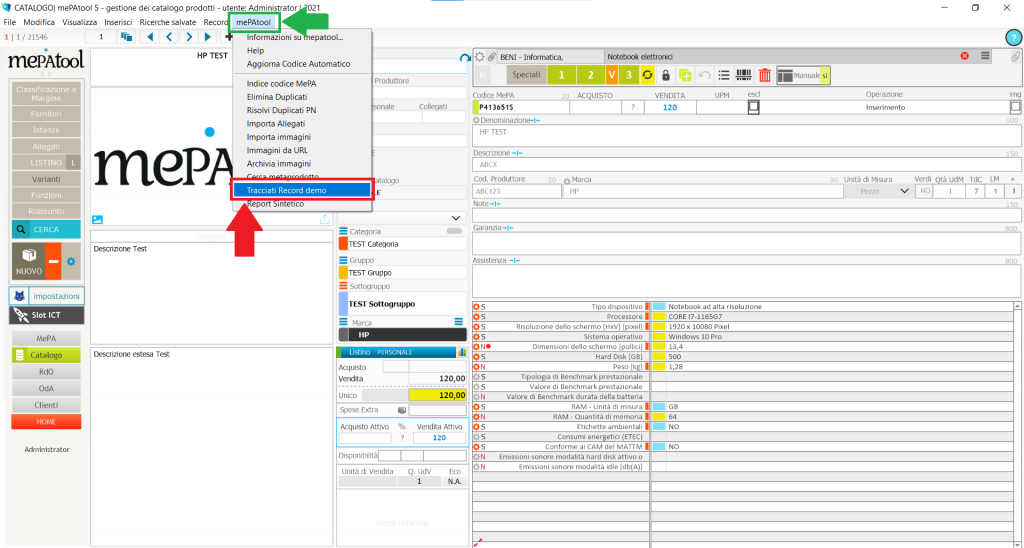
Una volta utilizzata la funzione, verranno creati due tracciati, un tracciato catalogo e un tracciato listino.
Il tracciato catalogo sarà necessario per inserire nuovi prodotti o per integrare i dati di prodotti già inseriti, mentre il tracciato listino sarà necessario per gestire i prezzi degli articoli inseriti.
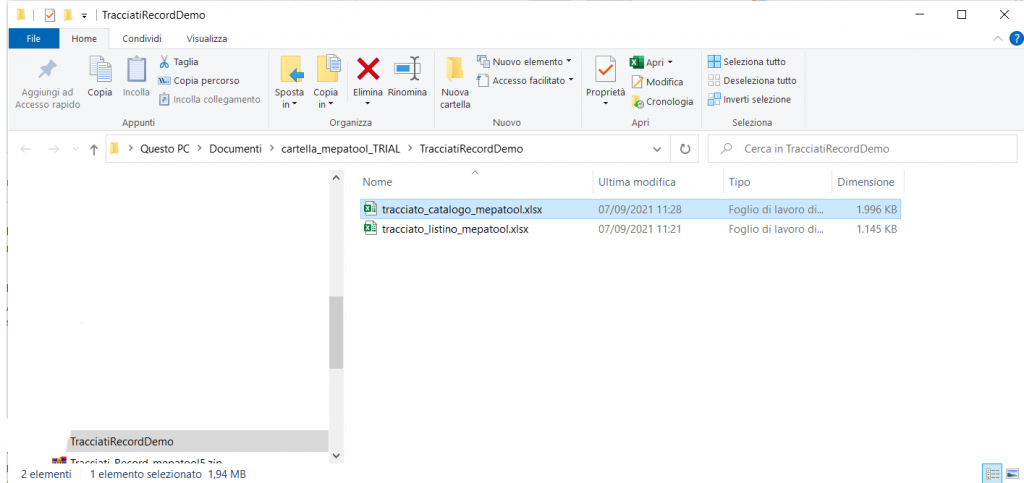
Nel nostro caso sarà necessario usare quindi il tracciato catalogo, una volta aperto ci troveremo un file di questo tipo.
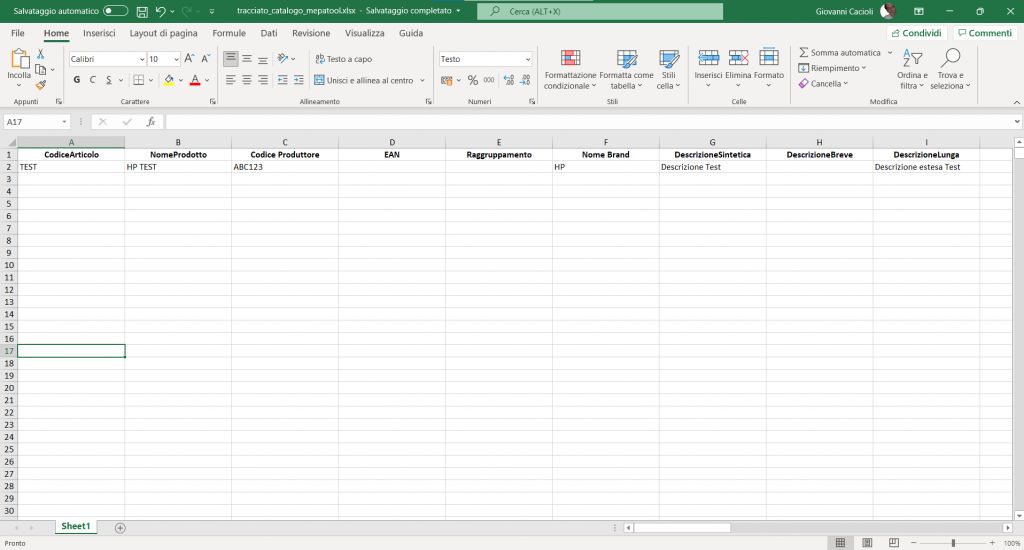
A questo punto sarà necessario popolare il tracciato, utilizzando l’articolo inserito come riferimento, una volta completata questa operazione, salvare e chiudere il file.
Il tracciato listino sarà invece un file di questo tipo.
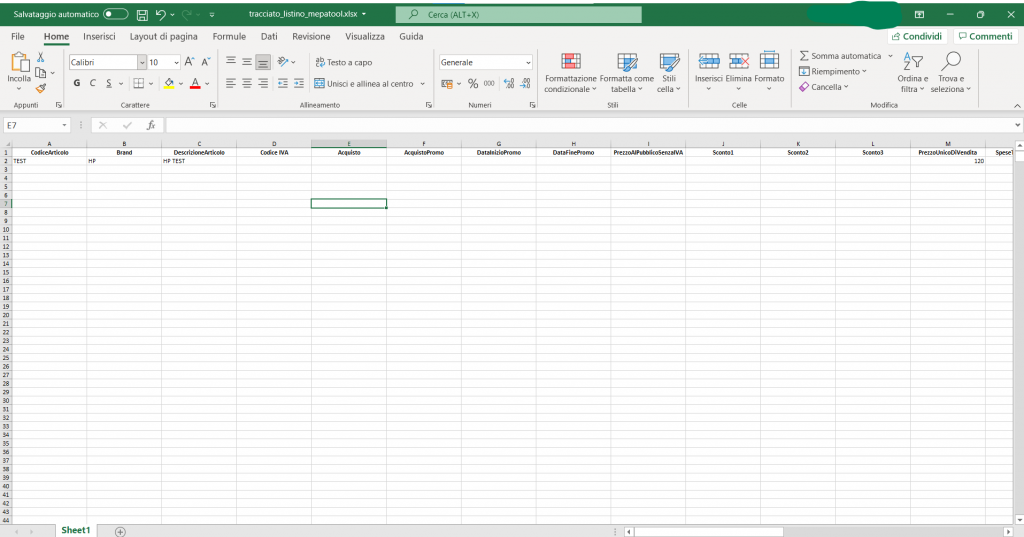
Per gestire i prezzi il programma ha bisogno almeno del CodiceArticolo e del PrezzoUnicoDiVendita.
Una volta popolati i tracciati opportunamente, sarà necessario importarli.
- Fare click su HOME
- Fare click su Import/Export
- Fare click sul pulsante a forma di ingranaggio (Freccia rossa)
- Selezionare il file facendo click sul pulsante a forma di lente di ingrandimento (Freccia Blu)
- Fare click su VERIFICA importazione (Freccia verde)
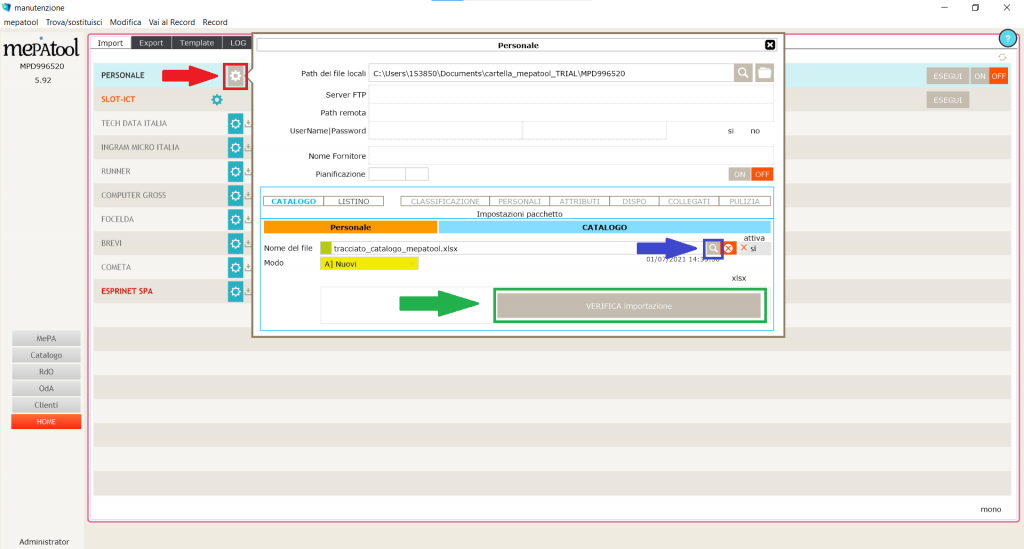
Una volta all’interno della pagina di importazione:
- Fare click su Importa File (Freccia rossa)
- Tramite le checkbox (Freccia blu), selezionare tutte le voci che si vogliono importare all’interno di mePAtool
- Selezionare la modalità di importazione (Freccia viola), in questo caso essendo un’importazione di nuovi articoli selezioneremo Nuovi
- Salvare le impostazioni (Freccia gialla) e fare click su Importa in mepatool (Freccia verde)
A questo punto gli articoli saranno stati importati all’interno di mePAtool, senza gli attributi MePA che andranno prodotti manualmente.
Se necessario è possibile seguire anche la videoguida relativa ad i Tracciati Record Demo
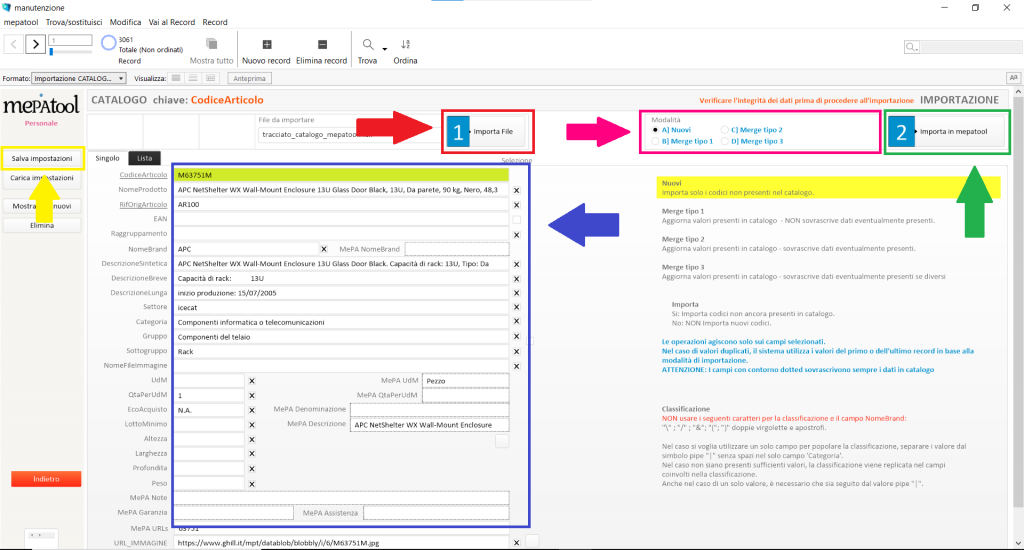
Procedere con la stessa operazione per il listino.
- Fare click su HOME
- Fare click su Import/Export
- Fare click sul pulsante a forma di ingranaggio (Freccia rossa)
- Fare click su LISTINO (Freccia viola)
- Selezionare il file facendo click sul pulsante a forma di lente di ingrandimento (Freccia Blu)
- Fare click su VERIFICA importazione (Freccia verde)
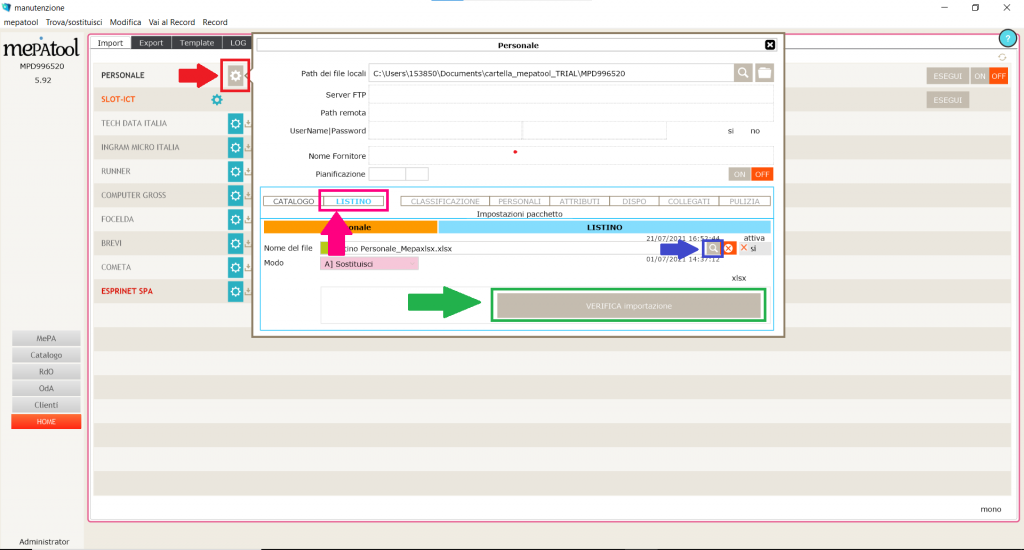
Una volta all’interno della pagina di importazione:
- Fare click su Importa File (Freccia rossa)
- Tramite le checkbox (Freccia blu), selezionare tutte le voci che si vogliono importare all’interno di mePAtool
- Selezionare la modalità di importazione (Freccia viola)
- Salvare le impostazioni (Freccia gialla) e fare click su Importa in mepatool (Freccia verde)
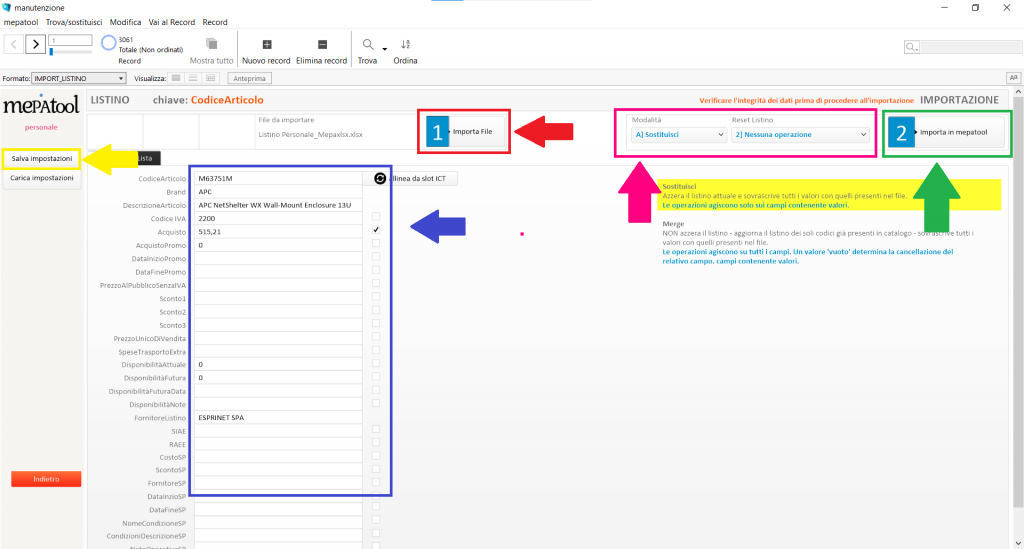
A questo punto il nostro catalogo sarà popolato, l’unico passaggio che ci resta prima di poter passare alla pubblicazione è la creazione degli attributi MePA che abbiamo già visto in precedenza, vediamo però come velocizzare questa fase.
Creazione degli attributi MePA
Ci sono però vari metodi per velocizzare la produzione degli attributi, innanzitutto vediamo come automatizzare l’assegnazione del metaprodotto (per poter utilizzare questa funzione, gli articoli devono essere classificati opportunamente).
Questi passaggi possono essere seguiti anche attraverso questa videoguida.
Per prima cosa dobbiamo collegare i Sottogruppi ad i giusti Metaprodotti:
- Fare click su Classificazione e Margine (Freccia rossa)
- Fare click su Categorie -> MePA (Freccia blu)
- Collegare la Sottocategoria desiderata (in questo caso Notebook/Portatili) al giusto metaprodotto (in questo caso Notebook elettronici)
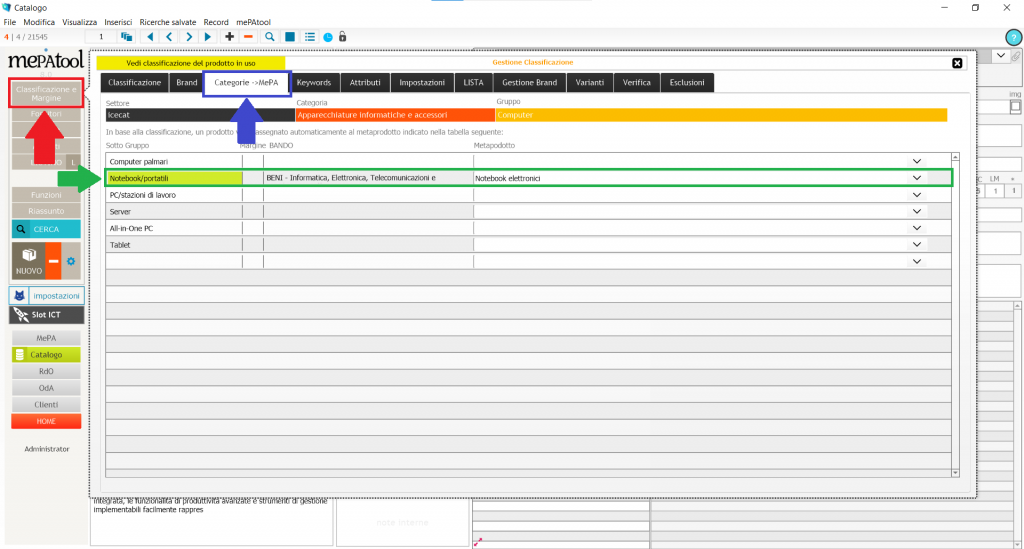
A questo punto basterà fare click su l’icona a forma di fermacarte indicata dalla freccia rossa per applicare il metaprodotto associato in precedenza
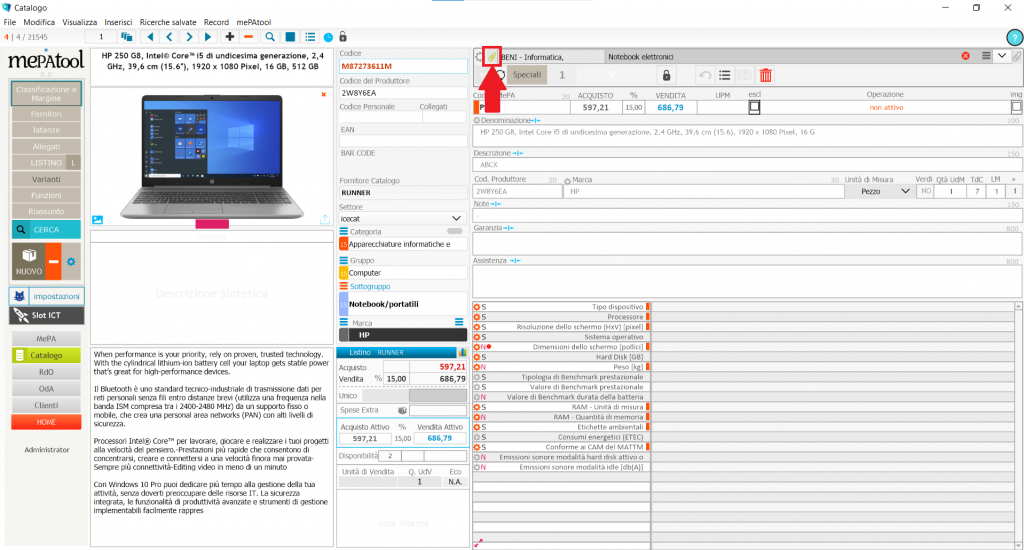
Per automatizzare gli attributi MePA è possibile impostare dei valori fissi (Freccia verde) oppure dei valori recuperati automaticamente dall’Anagrafica del prodotto (Freccia rossa), per accedere a questa scheda basterà fare click sull’icona a forma di ingranaggio di fianco a gli attributi indicato dalla freccia blu (questo passaggio deve essere fatto per ogni attributo).
Questa automatizzazione però è difficilmente applicabile a tutti gli attributi di un metaprodotto, e ci espone al rischio di pubblicare articoli sul MePA con schede prodotto poco dettagliate e/o errate.
Si consiglia quindi di utilizzare questa funzione con attenzione.
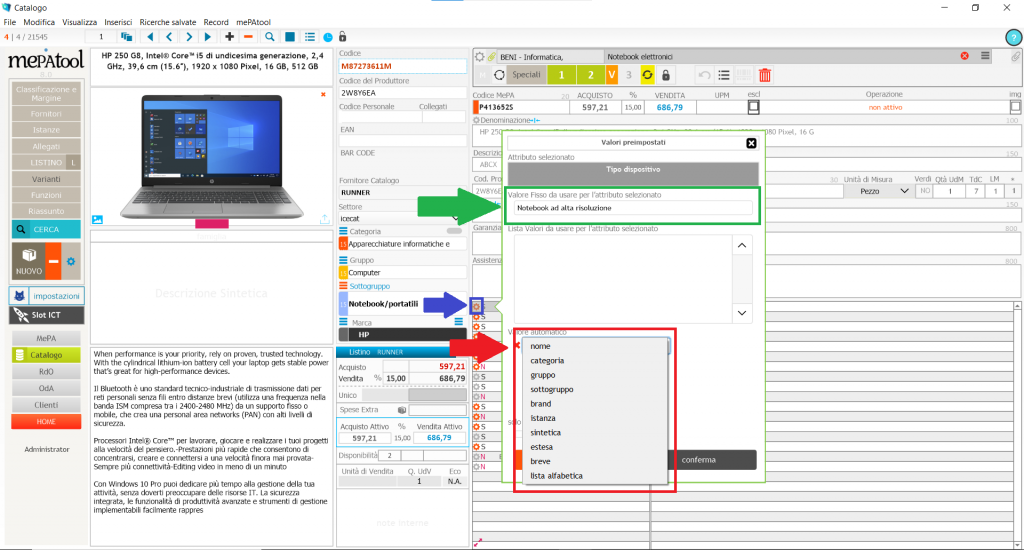
IMPORTANTE!!! LE AUTOMATIZZAZIONI VENGONO SEMPRE INNESCATE DAL CLICK DEL PULSANTE 2

A questo punto siamo pronti per la pubblicazione del nostro Catalogo sul MePA.
III. MODULO MEPA
A questo punto siamo pronti per pubblicare il nostro catalogo sul MePA.
Se non è presente nessun articolo già pubblicato sul MePA si può procedere indistintamente con un operazione di Sostituzione integrale o con un operazione di Inserimento, qualora ci fossero già degli articoli pubblicati sul MePA, consultare questa guida.
Procediamo quindi con un’operazione di Inserimento:
Inserimento
- Fare click su GUIDATE
- Selezionare l’operazione 2) INSERIMENTO e fare click su CONFERMA
- Successivamente seguire le operazioni guidate
ATTENZIONE!!! Nelle fasi in cui viene richiesto di aspettare che le operazioni siano in un determinato stato nel portale (Dati da completare, Generazione template completata, Approvato PDF da firmare), verificare sempre che TUTTE le operazioni siano in quello stato prima di procedere.
Per portare a termine correttamente l’operazione, si consiglia vivamente di seguire la guida Step by Step
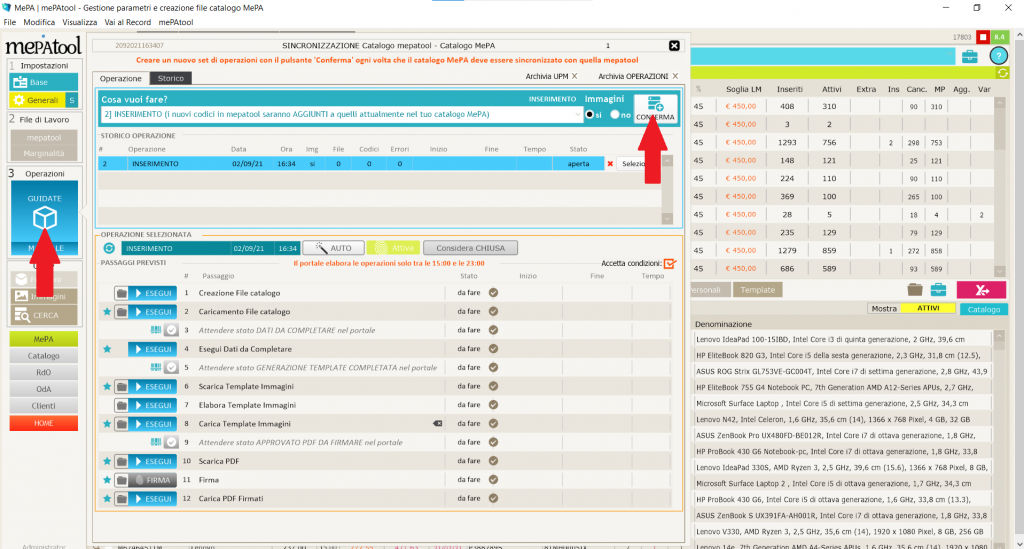
Una volta completata correttamente l’operazione avremo pubblicato il nostro catalogo sul MePA, ipotizziamo quindi di arrivare la settimana seguente in ufficio ed aggiornare i listini.
Ipotizziamo quindi che dopo l’aggiornamento dei listini, ci siano state delle variazioni dei prezzi di articoli già inseriti, in questo caso sarà necessario quindi effettuare un’operazione di Massivo prezzi:
Massivo Prezzi
- Fare click su GUIDATE
- Selezionare l’operazione 3) MASSIVO PREZZI e fare click su CONFERMA
- Successivamente seguire le operazioni guidate
ATTENZIONE!!! Nelle fasi in cui viene richiesto di aspettare che le operazioni siano in un determinato stato nel portale (Dati da completare, Generazione template completata, Approvato PDF da firmare), verificare sempre che TUTTE le operazioni siano in quello stato prima di procedere.
Per portare a termine correttamente l’operazione, si consiglia vivamente di seguire la guida Step by Step.
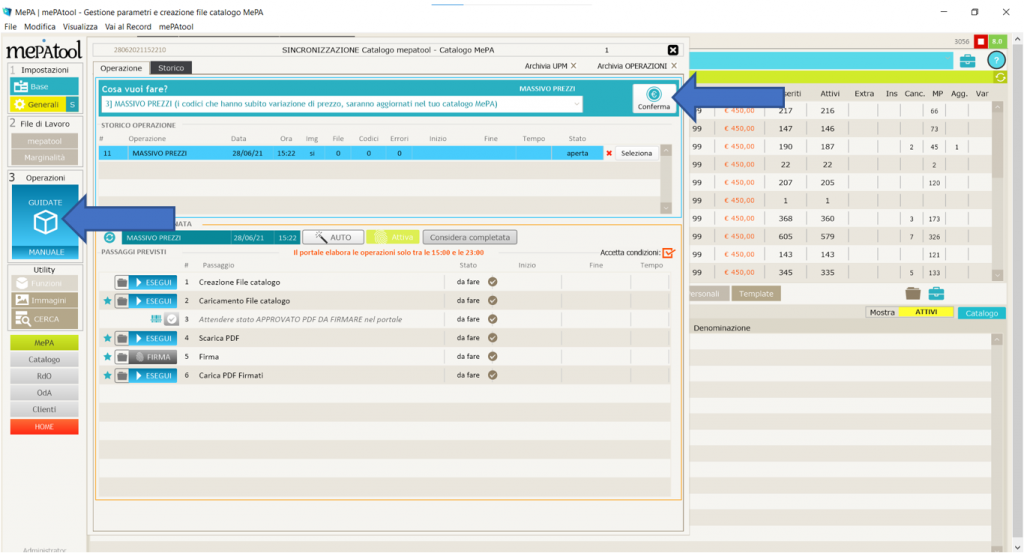
Ipotizziamo di aver cancellato alcuni prezzi dai listini, poiché non più disponibili, in questo caso sarà necessario effettuare un operazione di Cancellazione:
Cancellazione
- Fare click su GUIDATE
- Selezionare l’operazione 4) CANCELLAZIONE e fare click su CONFERMA
- Successivamente seguire le operazioni guidate
ATTENZIONE!!! Nelle fasi in cui viene richiesto di aspettare che le operazioni siano in un determinato stato nel portale (Dati da completare, Generazione template completata, Approvato PDF da firmare), verificare sempre che TUTTE le operazioni siano in quello stato prima di procedere.
Per portare a termine correttamente l’operazione, si consiglia vivamente di seguire la guida Step by Step.
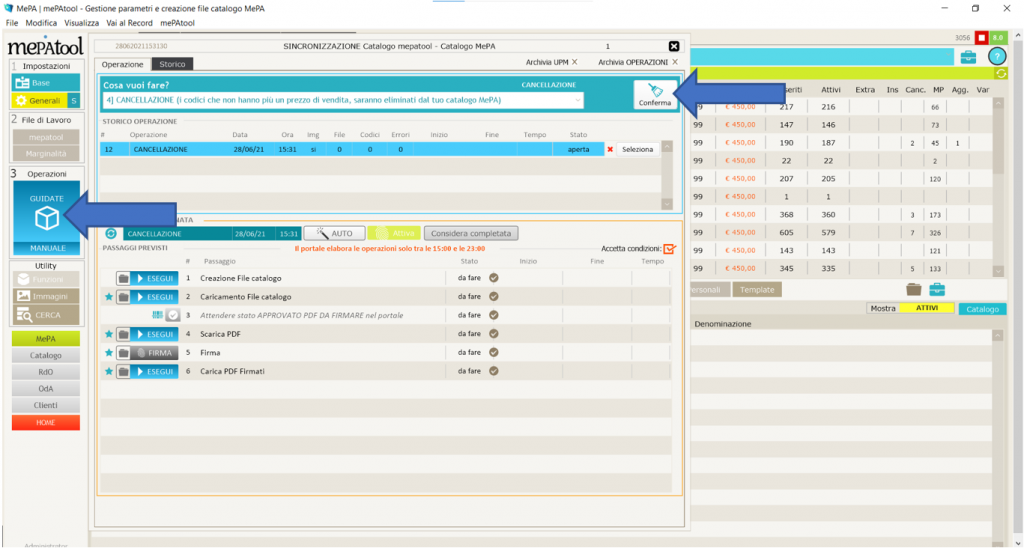
In qualsiasi momento è possibile consultare quali operazioni è necessario effettuare dalla sezione mepa come indicato nell’immagine sottostante (Freccia rossa).
Si ricorda sempre di portare a termine un’operazione prima di iniziarne un’altra per evitare che le operazioni vadano in errore.